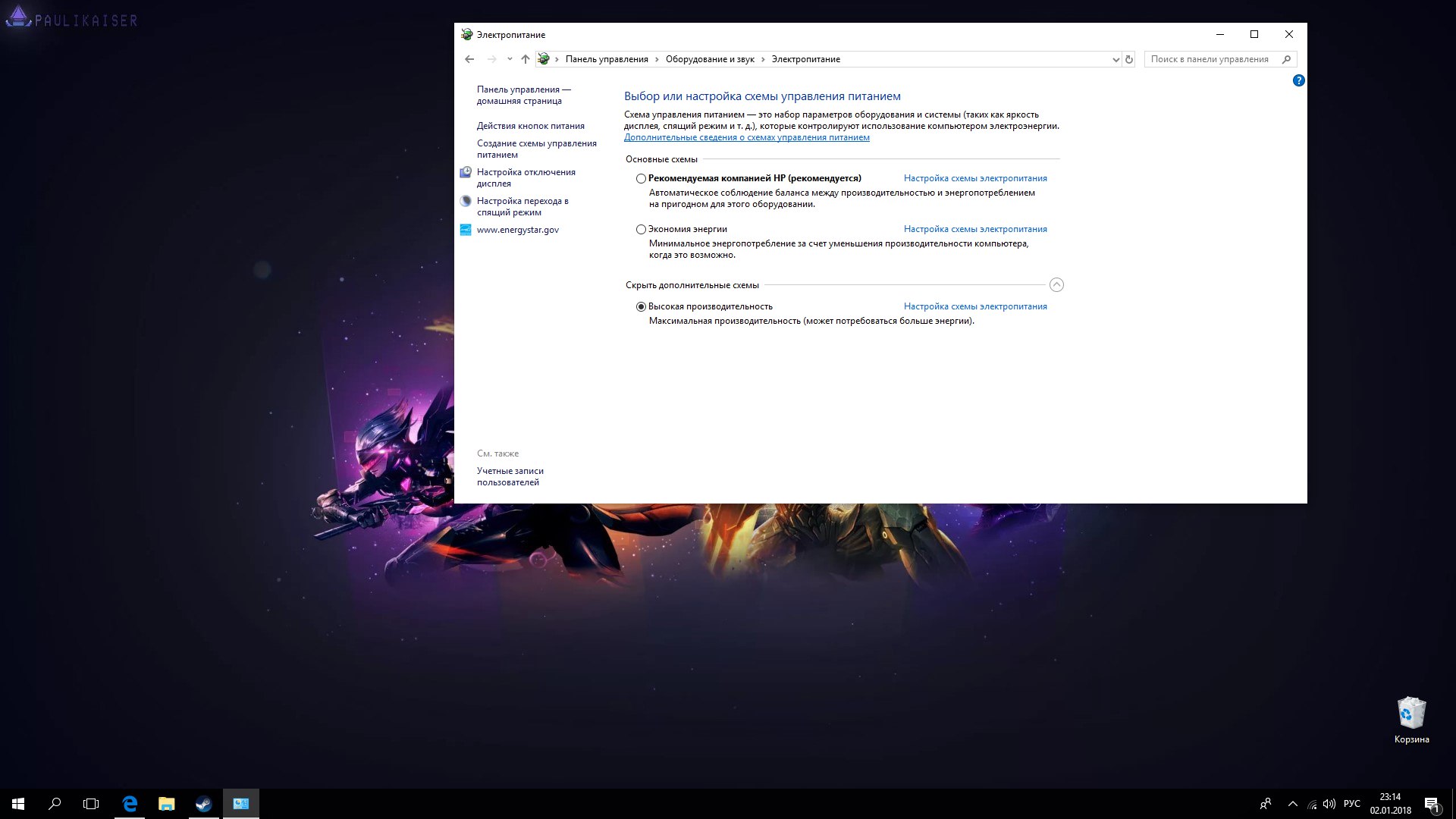Настройки NVIDIA
1. На вкладке «Параметры 3D» перейдите в раздел «Использовать настройки изображения с предварительным просмотром» и убедитесь, что вы сделали. Используйте мое предпочтение, подчеркивая производительность.2. Настройте Surround, Physx, вы должны установить настройки Physx на свою видеокарту, поскольку по умолчанию установлен флажок «Автовыбор».
3. Затем на вкладке «Управление вкладками 3D» сделайте все как на скриншотах.
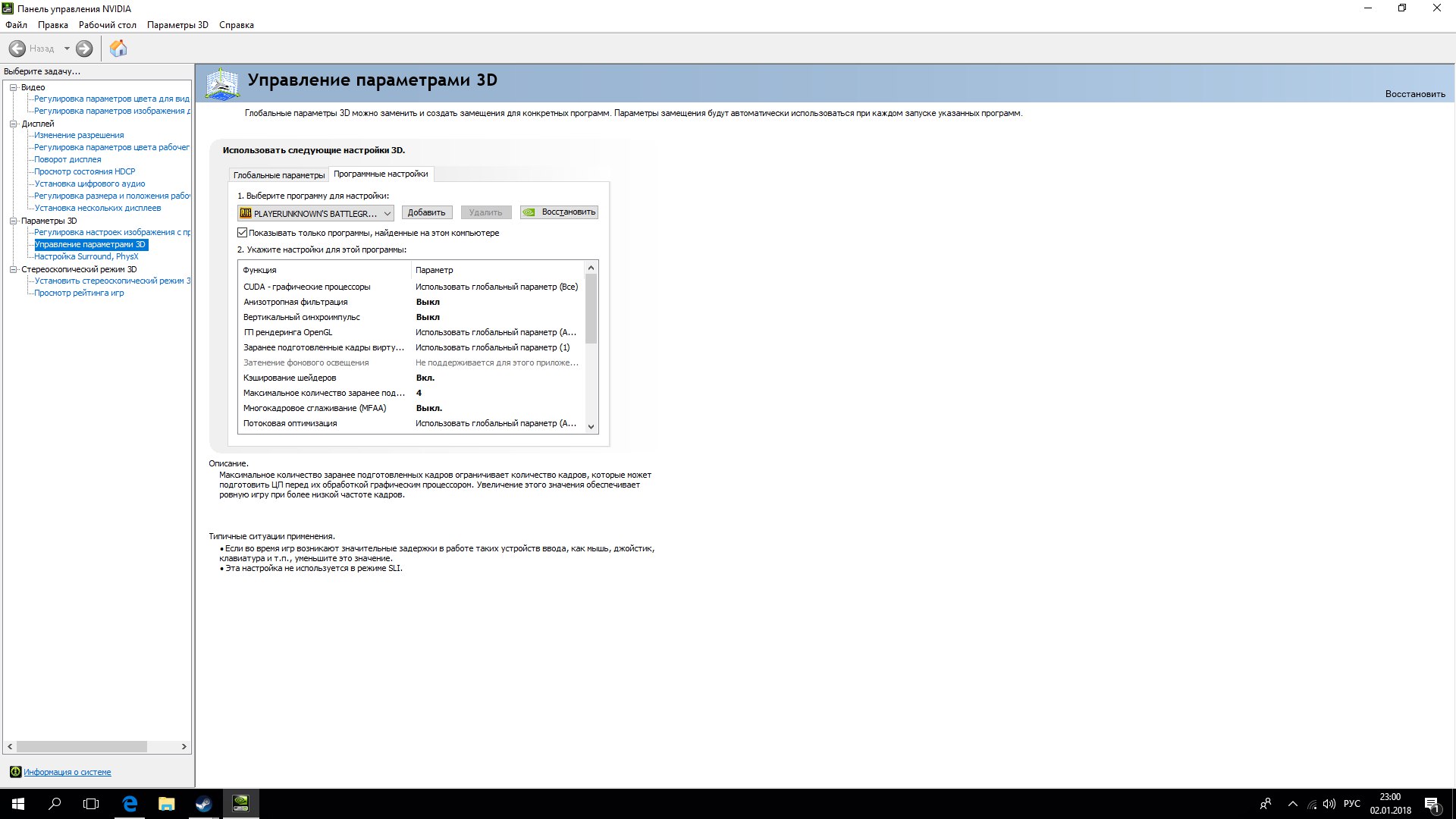
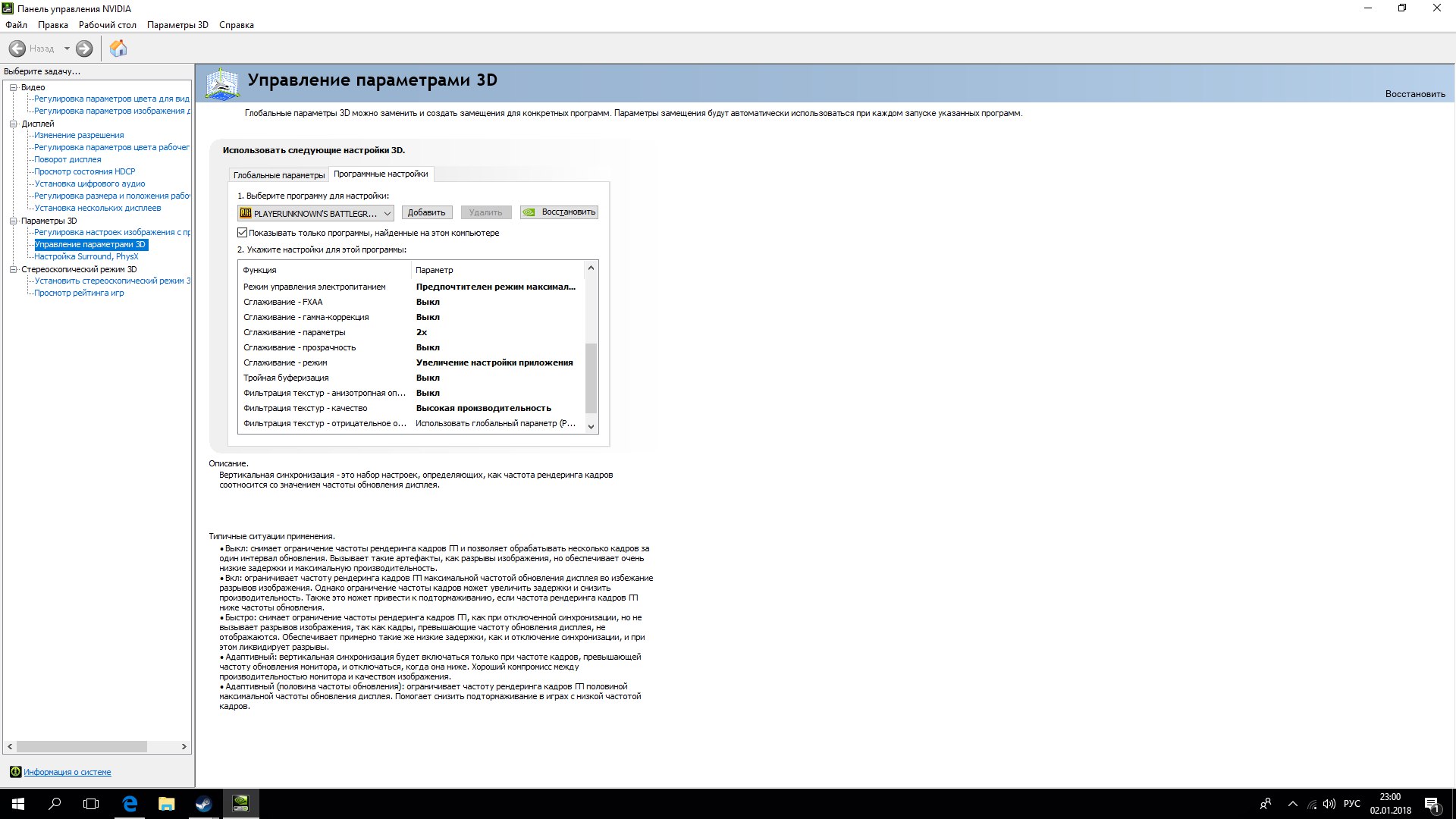
Настройки запуска
В параметрах запуска введите это -> -USEALLAVAILABLECORES и нажмите ОК.Изменения Windows 10
Отключить спящий режимВ Windows 10, как и в предыдущих версиях, при выключении компьютера есть три основных параметра: выключение, спящий режим и перезапуск. Когда вы выберете «выключить», ваш компьютер будет делать разные вещи в зависимости от того, включен ли режим гибернации или нет.
Спящий режим - это режим сна. Это означает, что вы можете продолжать работу там, где вы остановились: все ваши приложения будут открыты, а вы оставите их, а вкладки браузера все равно будут открыты. Hibernate также связан с быстрым запуском в Windows 10.
Но, вот что, когда включен hibernate, Windows создаст файл на системном диске для обработки процесса гибернации. По умолчанию файл составляет 75% от объема вашей ОЗУ - компьютер с 4 ГБ ОЗУ будет иметь файл hiberfil.sys размером 3,5 ГБ. Это означает, что с 16 ГБ ОЗУ, размер файла составляет 12 гигабайт.
• Нажмите на значок Windows, введите cmd, щелкните правой кнопкой мыши Командная строка и запустите в качестве администратора.
• Введите powercfg -h и нажмите Return. powercfg -h включит его.
Вы не увидите подтверждения успеха, но вы увидите ошибку, если она не работает по какой-либо причине.
Если вам не комфортно отключить эту функцию, вы все равно можете уменьшить размер файла:
• Нажмите на панель поиска Windows и введите cmd
• Щелкните правой кнопкой мыши на «Cmmand Prompt» и нажмите «Запуск от имени администратора».
• Тип powercfg -h -size 50
Это приведет к тому, что размер файла составит 50% от вашей доступной ОЗУ, что может быть самым низким.
Отключить SuperFetch
SuperFetch имеет два цели: это уменьшает время загрузки и делает приложения, которые вы используете наиболее загруженную нагрузку. SuperFetch также учитывает время, в котором он будет адаптироваться к вашим шаблонам использования.
Вторая задача SuperFetch - ускорить запуск приложений. SuperFetch делает это, предварительно загружая наиболее часто используемые приложения в вашей основной памяти, основываясь не только на шаблонах использования, но и на том, когда вы их используете. Например, если у вас есть такая же рутина каждое утро (Chrome - Music - Email - Porn), SuperFetch предварительно загрузит их в память утром. Если вечером процедура отличается (например, она включает в себя игры, хром и порно), SuperFetch будет адаптировать и загружать те, в памяти, а в вечернее время. Даже когда вы играете в другую игру.
Отключить службы
• Удерживая клавишу Windows, нажмите «R», чтобы открыть диалоговое окно «Выполнить».
• Введите «services.msc», затем нажмите «Enter».
• Отобразится окно «Службы». Найдите в списке «Superfetch».
• Щелкните правой кнопкой мыши «Superfetch», затем выберите «Свойства».
• Выберите кнопку «Стоп», если вы хотите остановить службу. В раскрывающемся меню «Тип запуска» выберите «Отключено».
ИЛИ
Включение или отключение реестра
Удерживая клавишу Windows, нажмите «R», чтобы открыть диалоговое окно «Выполнить».
Введите «Regedit», затем нажмите «Enter».
Откроется окно редактора реестра. Перейдите в следующее место в реестре:
• HKEY_LOCAL_MACHINE> SYSTEM> CurrentControlSet> Управление> Диспетчер сеансов> Управление памятью> PrefetchParameters
С правой стороны дважды щелкните «EnableSuperfetch». Если этого значения не существует, щелкните правой кнопкой мыши папку «PrefetchParameters», затем выберите «Создать»> «Значение DWORD».
Дайте «EnableSuperfetch» ??одно из следующих значений:
• 0 - отключить Superfetch
• 1 - включение предварительной выборки при запуске программы
• 2 - чтобы включить предварительную выборку загрузки
• 3 - включение префектуры всего
Окно файла Windows Tweak
Этот раздел предназначен для систем, в которых вы не планируете заниматься каким-либо контентом, так как у вас есть доступный плунжер, который может привести к сбоям. У меня лично никогда не было сбоев во время таких операций, но вы должны быть предупреждены.
Предлагается 16 ГБ оперативной памяти. пропустите этот раздел, если у вас меньше 16 гб оперативной памяти.
С отключением памяти от Windows придется больше полагаться на файл с файлом на диске. Чем больше оперативной памяти, тем меньше у вас файл подкачки. На 16 Гб вы можете полностью отключить файл подкачки, и ваш компьютер будет намного быстрее, поскольку он никогда не попытается использовать файл подкачки в первую очередь.
Процесс изменения этого в Windows 10 выглядит следующим образом:
1.Right Нажмите меню «Пуск».
2.Нажмите Система
3.Щелкните
4. В правой части окна нажмите «Сведения о системе» в разделе «Связанные параметры»
5.Щелкните Дополнительные настройки системы
6.Выполните настройки кликов производительности
7.Нажмите Advanced
8.Нажмите «Изменить»
9.Uncheck Автоматическое управление файлом подкачки для всех дисков
10.Для диска C: не задайте файл подкачки
Отключить высокое масштабируемое поведение DPI
• Откройте свойства TslGame.exe, расположенные в папке ... Steam steamapps common PUBG TslGame Binaries Win64
• Щелкните вкладку «Совместимость»
• Проверьте поведение масштабирования Override high DPI.
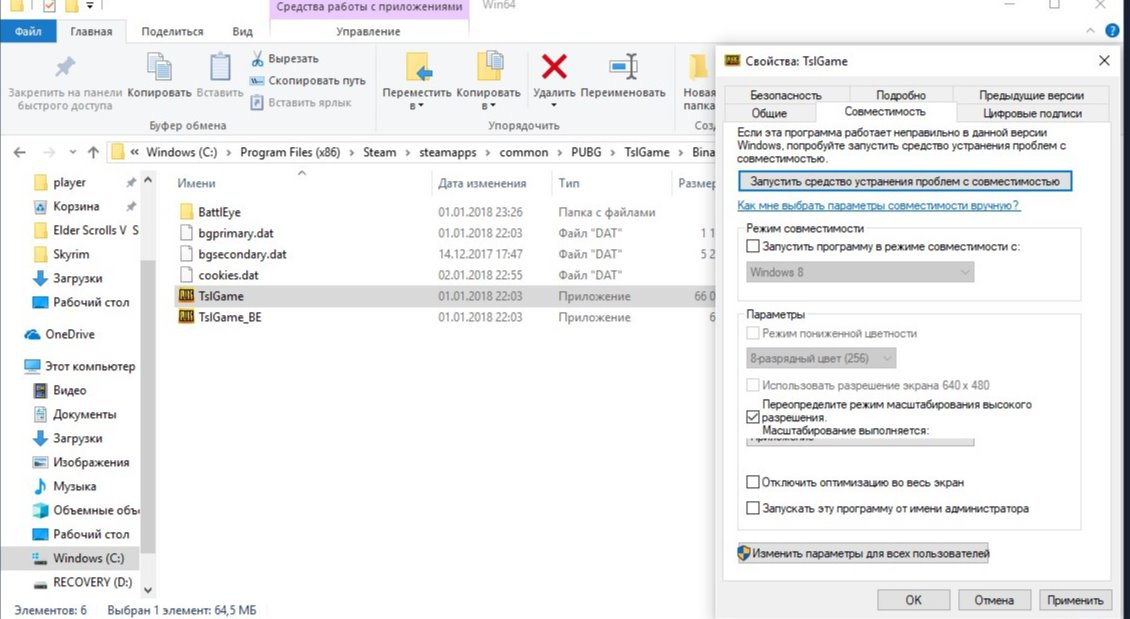
Отключение сервисов Windows
Ниже приведены некоторые сервисы, которые можно безопасно отключить:• Служба шлюза прикладного уровня
• Управление приложением. (Руководство)
• Bluetooth Handsfree Service
• Служба поддержки Bluetooth.
• BranchCache
• Распространение сертификата
• Менеджер учетных данных
• Криптографические службы (руководство)
• Служба отслеживания диагностики
• Клиент отслеживания распределенных ссылок
• Семейная безопасность
• Домашний прослушиватель
• Провайдер домашней сети
• Обслуживание устройства интерфейса пользователя
• Hyper-V (любое обслуживание hyper-v может быть отключено и улучшено fps)
• Общий доступ к подключению к Интернету (ICS).
• Служба коллектора ETW для Internet Explorer.
• IP-помощник
• В прямом эфире обновление
• Служба Инициатора Microsoft iSCSI
• Microsoft Keyboard Filter
• Служба обмена портами Net.Tcp
• Netlogon
• Агент защиты доступа к сети
• Автономные файлы
• Протокол разрешения имен однорангового узла
• Менеджер идентичности одноранговых сетей
• Буфер принтера (если вы не используете принтер / факс на ПК)
• Расширения и уведомления принтера (если вы не используете принтер / факс на ПК)
• Локатор удаленного вызова процедур (RPC) (ручной)
• Удаленный реестр (очень важный для безопасности)
• Маршрутизация и удаленный доступ
• Вторичный вход (только отключить, если есть только один вход в систему)
• Менеджер учетных записей безопасности
• Центр безопасности
• Служба мониторинга датчиков (если ваш монитор настраивается на освещение, оставьте его, чтобы сохранить эту функцию)
• Смарт-карта (если вы используете смарт-карты, не отключите какие-либо услуги смарт-карт)
• Служба перечисления устройств Smart Card.
• Политика удаления смарт-карт.
• SNMP Trap (руководство)
• Открытие SSDP
• Служба хранения данных
• Помощник NetBIOS TCP / IP
• Темы
• Биометрическая служба Windows (руководство пользователя)
• Windows Connect Now - Config Registrar (манаул, связанный с Wi-fi)
• Служба проверки сети Windows Defender (руководство, я отключил его под панелью управления)
• Windows Defender Service (ручное, я отключил его под панелью управления)
• Брандмауэр Windows
• Windows Framework Framework Service
• Служба сетевого обмена проигрывателем Windows Media (если вы используете Windows Media Player, оставьте руководство)
• Адаптер производительности WMI
• Рабочая станция
• Сетевые службы Xbox
• Xbox life game save
• Xbox Live auth manager
• Услуги по управлению аксессуарами Xbox
• Служба отчетов об ошибках Windows
• Сервер камер камеры Windows
• Биометрические службы Windows
• Супервычисление
• Обслуживание хранилища
• Обслуживание датчиков
• Служба мониторинга датчиков
• Служба данных датчиков
• Диспетчер очереди печати
• dmwappushsvc
• Обслуживание кошелька
• Служба радиоуправления
Обновление Драйверов
AMDСкачать здесь AMD [support.amd.com]
Также обновите свои другие драйверы этой программой Driver booster [www.iobit.com]
NVIDIA
От себя советую скачать NVIDIA Experiance(постоянное обновление драйверов)
http://www.nvidia.ru/object/geforce-experience-download-ru.html
Максимальное количество процессоров
• Нажмите кнопку win + r• Тип: msconfig
• Перейдите в раздел «Загрузка» и затем «Дополнительные параметры».
• Проверить количество процессоров
• Затем проверьте максимальное количество ваших процессоров
Также проверьте загрузку без GUI, это заставит вашу систему работать быстрее.
Отзывчивость системы(???)
В этом разделе рассматриваются настройки реестра, которые могут повлиять на производительность игр в большинстве ситуаций:Вам нужно будет зайти в реестр Windows для некоторых из них, это не сложно
• Нажмите клавишу Windows и R
• Введите Regedit и введите
Я объясню различные вещи, которые мы можем изменить и почему.
В некоторых играх, использующих услугу «Планировщик мультимедийных классов» (MMCSS), можно использовать только до 80% от ЦП. Услуга «Планировщик мультимедийного класса» (MMCSS) обеспечивает приоритетный доступ к ресурсам ЦП, не отбрасывая ресурсы ЦП для приложений с более низким приоритетом.
Чтобы настроить эту настройку, запустите regedit и найдите: HKEY_LOCAL_MACHINE SOFTWARE Microsoft Windows NT CurrentVersion Multimedia SystemProfile.
Создайте новый DWORD и назовите его «SystemResponsiveness», установите его шестнадцатеричное значение в 00000000 для чистой игры / потоковой передачи.
Также здесь вы также можете изменить приоритет Игр;
• Найдите HKEY_LOCAL_MACHINE SOFTWARE Microsoft Windows NT CurrentVersion Multimedia SystemProfile Tasks Games
Измените следующие значения реестра:
• «Приоритет GPU» изменит значение на 8
• «Приоритет» установлен на 6
• «Категория планирования» установлена ??на «Высокий»,
Настройки питания